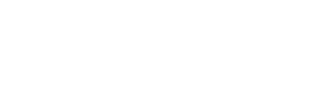Locked out of your Mac’s admin account? It can feel limiting, especially when you need to install apps or update settings. Thankfully, macOS offers multiple ways to regain administrator access.
This guide will walk you through three proven techniques to set up a new admin profile, even if no admin user exists on the system.
Method 1: Using Recovery Mode
Recovery Mode is a built-in macOS feature that allows users to perform system repairs, reinstall macOS, reset passwords, and set up a new administrator user.
Step-by-Step Guide
- Boot into Recovery Mode
- Shut down your Mac.
- Press and hold the Power button until you see the Apple logo or another image.
- Immediately press and hold Command (⌘) + R.
- Release the keys when you see the Apple logo or a macOS Utilities window.
- Access Terminal
- In the macOS Utilities window, go to Utilities in the top menu bar.
- Click Terminal to open it.
- Set up a new administrator user
- Type the following command and press Enter:
reset password
- In the Reset Password window:
- Select your primary hard drive from the dropdown menu.
- Choose the user account you want to promote to admin.
- Enter a new password, confirm it, and add a password hint.
- Click Save to reset the password.
- Close the Reset Password window and Terminal.
- Restart and Log In
- Click the Apple logo in the top-left corner and select Restart.
- Log in with the user account you just promoted to admin.
Fun Fact: The first Macintosh computer, the Macintosh 128K, was introduced on January 24, 1984, and was the first mass-market personal computer to feature a graphical user interface and a mouse!
Method 2: Using Single-User Mode
Single-User Mode is a command-line interface that allows advanced users to modify system settings, including creating a new admin account.
Step-by-Step Guide
- Boot into Single-User Mode
- Shut down your Mac.
- Press the Power button, then immediately press and hold Command (⌘) + S.
- Release the keys when you see white text on a black screen.
- Mount the File System
- Type the following command and press Enter:
/sbin/mount -uw /
- Create a New Admin Account
- Type the following command and press Enter:
rm /var/db/.AppleSetupDone
- This tricks macOS into running the initial setup process again.
- Restart and Set Up a New Admin Account
- Type:
reboot
- Your Mac will restart and show the “Welcome to Mac” setup screen.
- Follow the prompts to create a new admin account.
Method 3: Using a Bootable USB Installer
If the above methods fail, you can use a bootable macOS installer to create a new admin account.
Step-by-Step Guide
- Create a Bootable USB Installer (on another Mac)
- Download the macOS installer from the App Store.
- Insert a 16 GB+ USB drive.
- Open Terminal and run (replace MyVolume with your USB name):
sudo /Applications/Install\ macOS\ [version].app/Contents/Resources/createinstallmedia– volume /Volumes/MyVolume
- Boot from the USB Installer
- Insert the USB into your locked Mac.
- Power on and hold Option (⌥) to enter Startup Manager.
- Select the USB drive and press Enter.
- Install macOS on the External Drive
- In macOS Utilities, select Install macOS.
- Choose the USB drive as the destination.
- Complete the installation and restart.
- Create a New Admin Account
- Follow the setup prompts to create a new admin account.
- After logging in, go to System Preferences > Users & Groups.
- Click the lock icon, enter your password, and add a new admin account for your main Mac.
Conclusion
Regaining admin access on a Mac without an existing administrator is possible using Recovery Mode, Single-User Mode, or a bootable USB installer.
These methods help you reset passwords, bypass setup files, or create a new admin account from scratch.
Important: Only use these methods on a Mac you legally own or have permission to access. Misusing these techniques on someone else’s computer without authorisation may violate privacy laws.
Following these steps, you can regain control of your Mac and continue using it without restrictions.
If the above methods fail, you can use a macOS bootable installer to create a new admin account by running the command sudo /Applications/Install\ macOS\ [version].
It is important to note that these methods should only be used on a Mac that you legally own or have proper authorisation to access.
Contact Cloud Technology Hub for a strategy consultation, or subscribe to our newsletter for more tips.