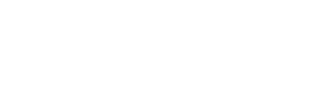Manage user accounts in Linux effectively with this hands-on guide for system administrators. Whether you’re disabling login access, locking out users temporarily, or re-enabling an account, Linux provides multiple tools to control user access securely.
Below, we explore different ways to lock, expire, and re-enable user accounts with updated examples.
1. How to Manage User Accounts in Linux by Expiring Them
You can set an expiration date on their account to prevent a user from logging in (including via SSH). Setting the date to 1 immediately disables the account.
Disable an Account (Immediate Lock):
bash
sudo usermod– expiredate 1 fatima
Re-enable the Account (Set to “Never Expire”):
bash
sudo usermod– expiredate “” fatima
Additional Example:
bash
# Disable an account for a contractor
sudo usermod –expiredate 1 contractor_john
# Re-enable it later
sudo usermod –expiredate “” contractor_john
2. Lock Passwords to Manage Linux User Login Access
Locking a password prevents a user from logging in with their password, but they may still access the system via SSH keys.
Lock the Password:
bash
sudo passwd -l paul
(This prepends a ! to the password hash, making it invalid.)
Unlock the Password:
bash
sudo passwd -u paul
Additional Example:
bash
# Lock a temporary employee’s account
sudo passwd -l temp_mary
# Unlock when needed
sudo passwd -u temp_mary
3. Force Password Expiry Without Disabling the Account
This forces the user to change their password upon logging in, but does not disable the account.
Force Password Reset:
bash
sudo passwd -e office
Additional Example:
bash
# Require a password reset for security compliance
sudo passwd -e admin_alice
4. Lock and Expire Simultaneously to Manage Access
To fully lock an account and set an expiration date in one command:
Lock and Expire an Account:
bash
sudo usermod -L -e 1 developer
Unlock and Remove Expiration:
bash
sudo usermod -U -e “” developer
Additional Example:
bash
# Lock and expire a former employee’s account
sudo usermod -L -e 1 old_staff
# Restore access if needed
sudo usermod -U -e “” old_staff
Important Notes:
- Disabling (-l) and locking (-L) a user account achieve the same result.
- Expiring a password (-e) forces a password change but does not lock the account.
- For SSH access control, consider modifying sshd_config or using key-based authentication restrictions.
Practical Examples to Manage User Accounts in Linux
bash
# Lock an inactive user
sudo passwd -l guest_user
# Set an expiration date for automatic deactivation
sudo passwd -e 2024-12-31 intern
# Re-enable a locked account
sudo passwd -u office
# Fully lock and expire an account
sudo usermod -L -e 1 suspicious_user
By using these commands, administrators can efficiently manage user access in Linux systems. Choose the method that best fits your security requirements.
Contact Cloud Technology Hub for a strategy consultation, or subscribe to our newsletter for more tips.